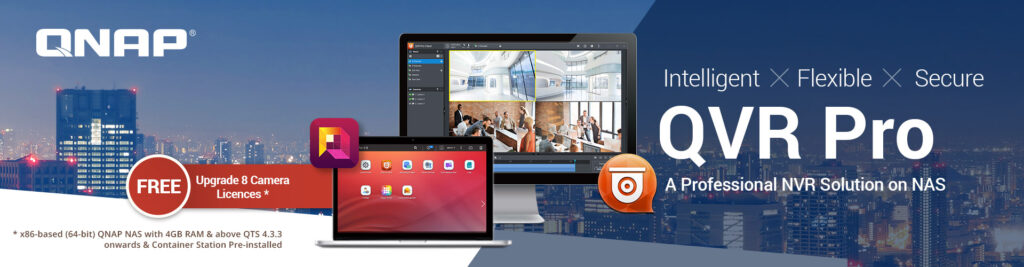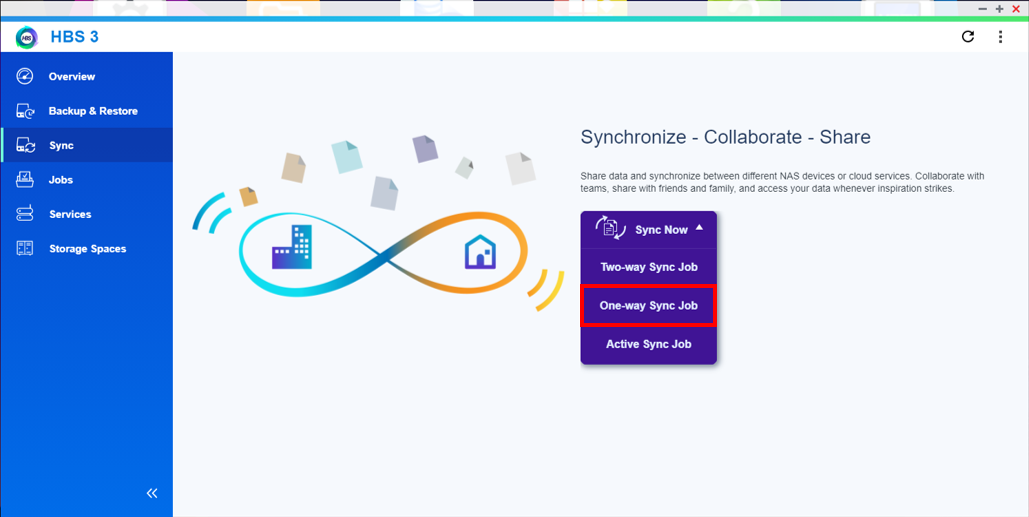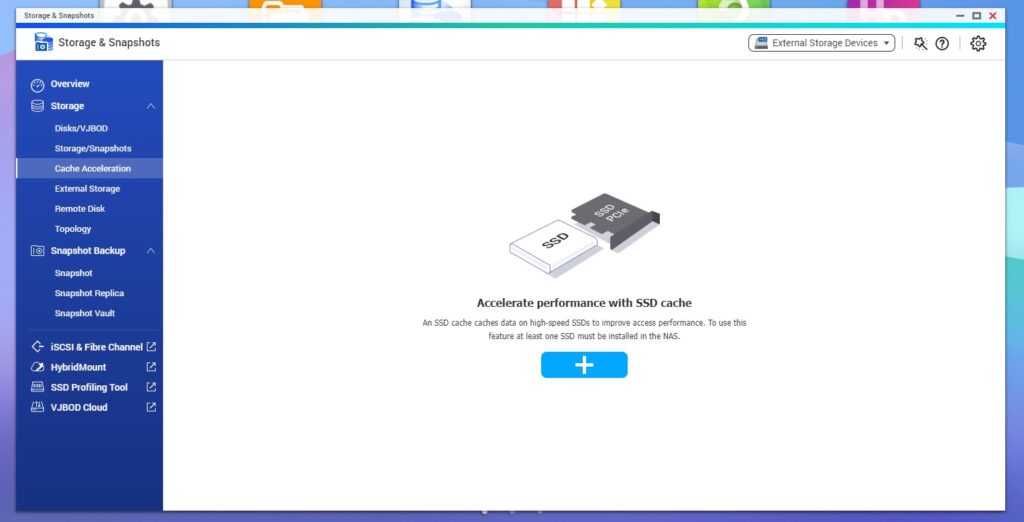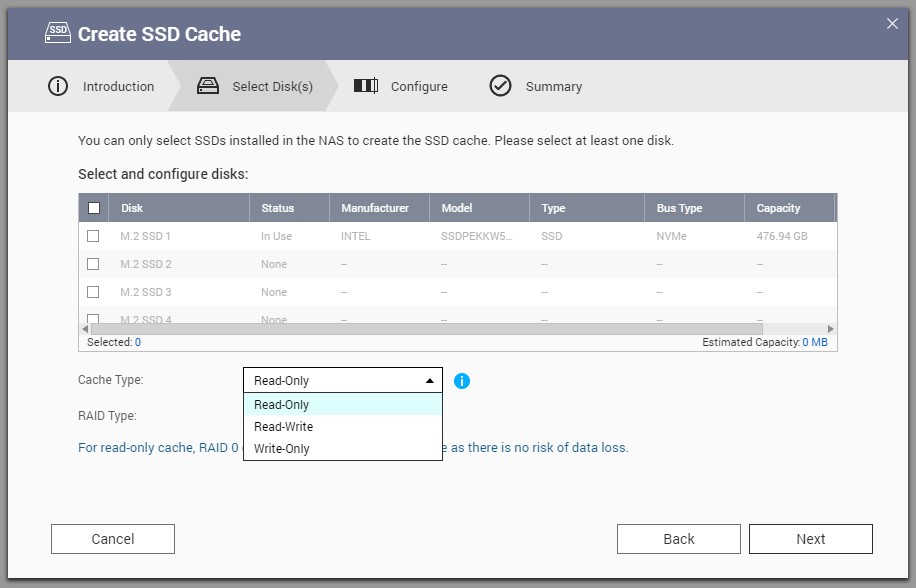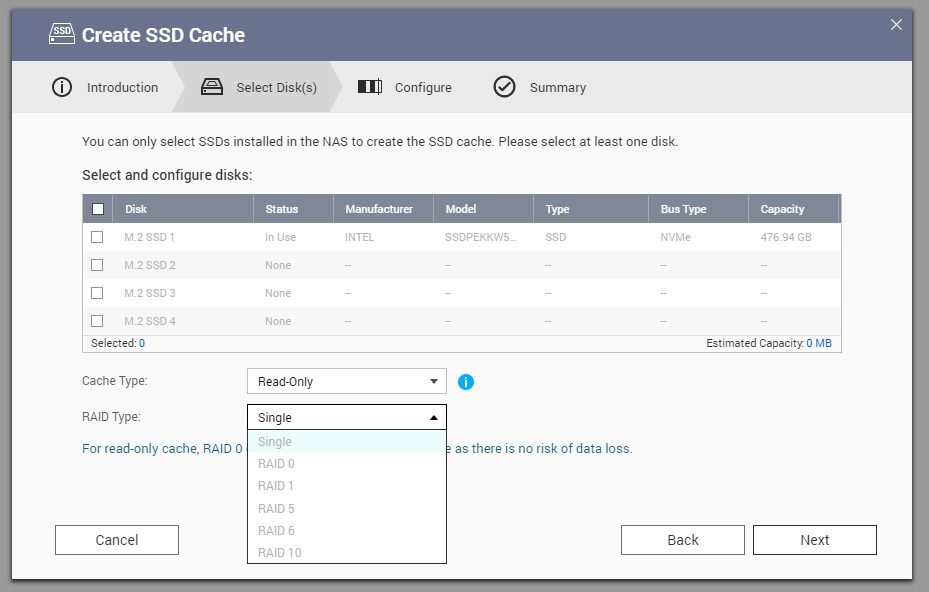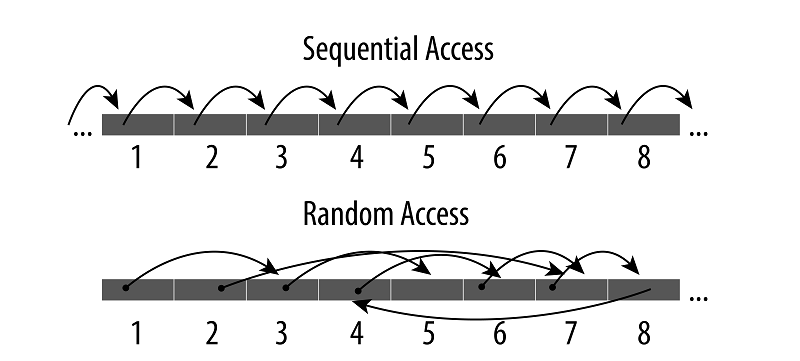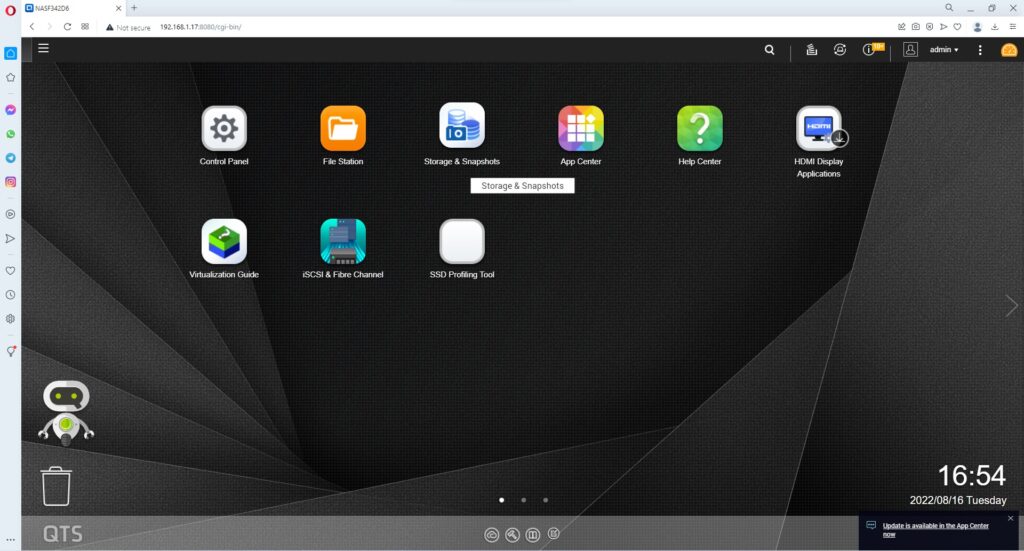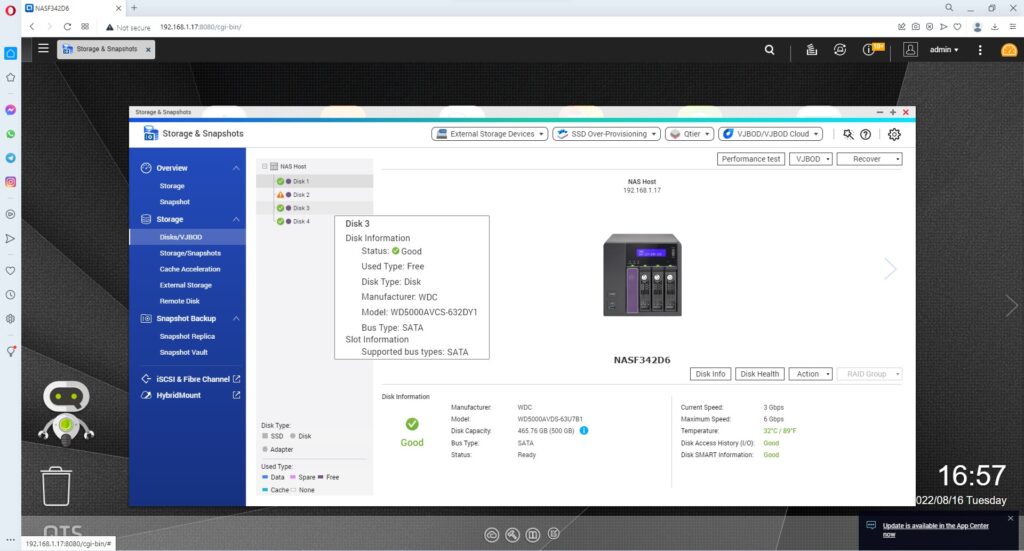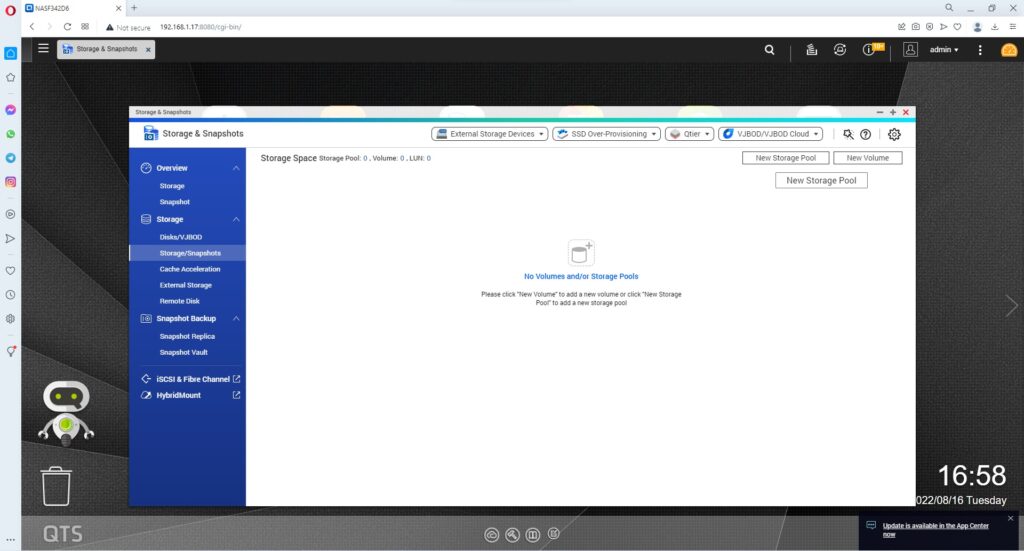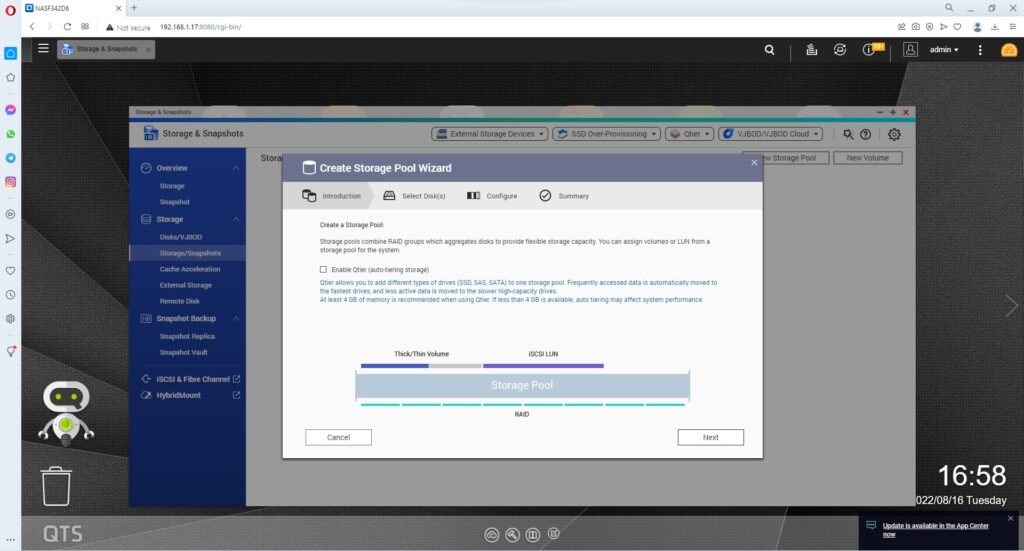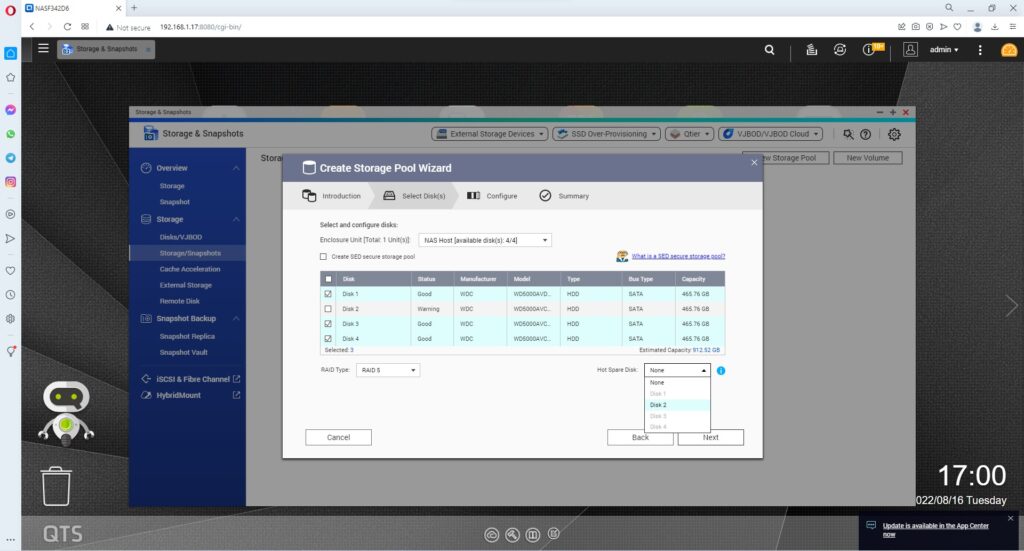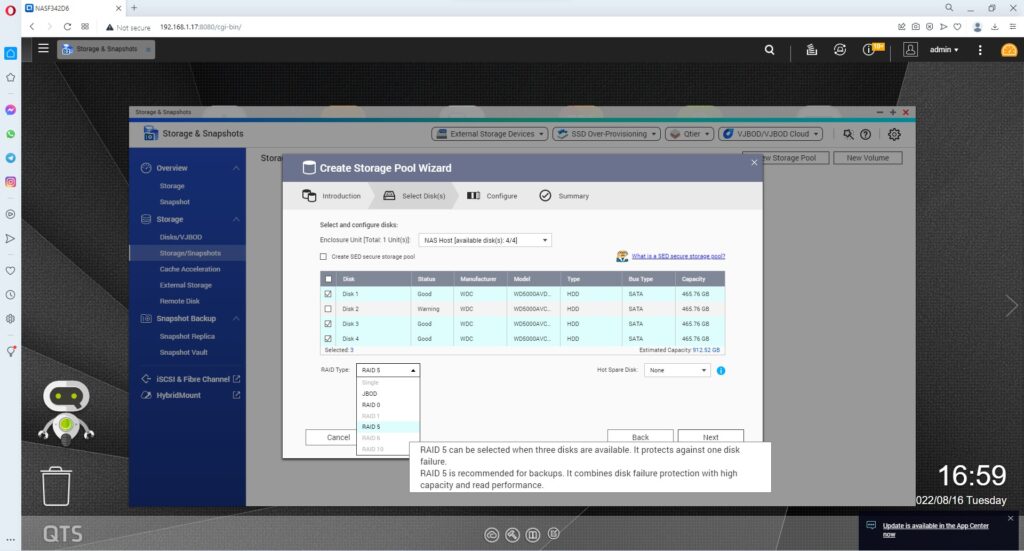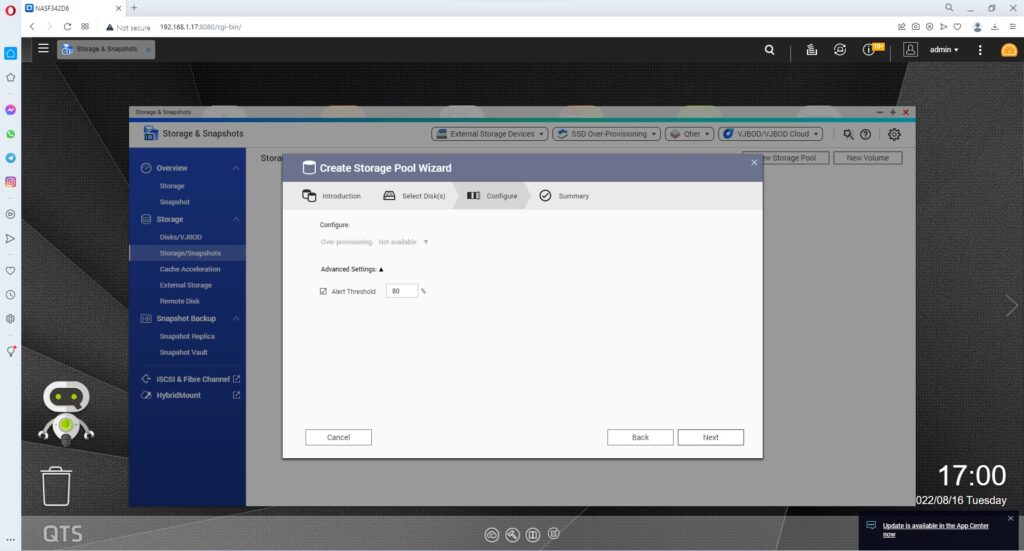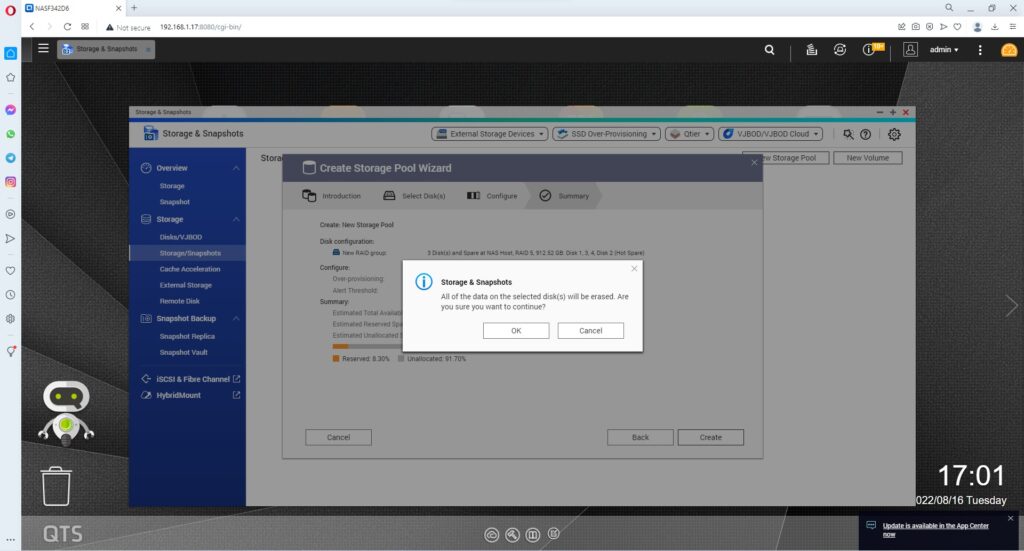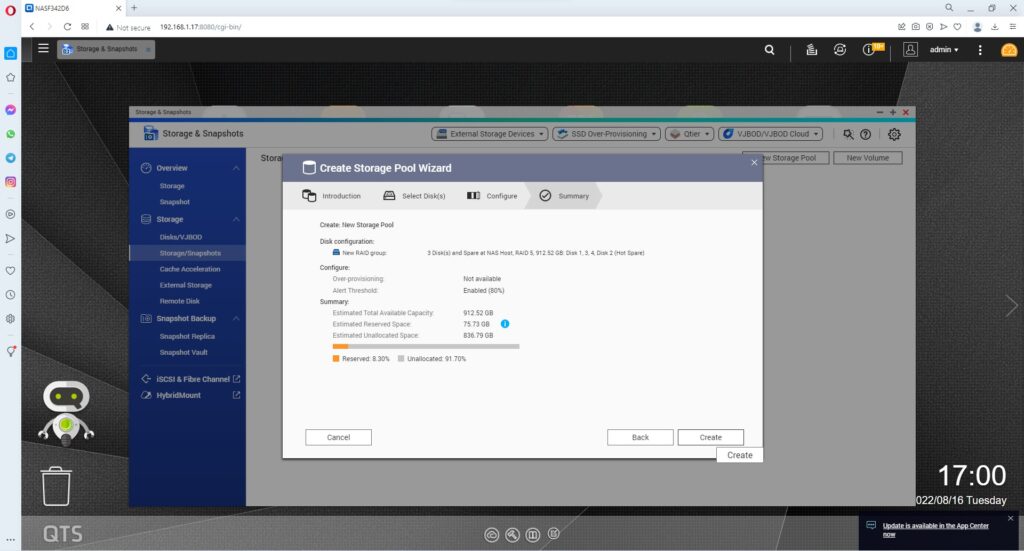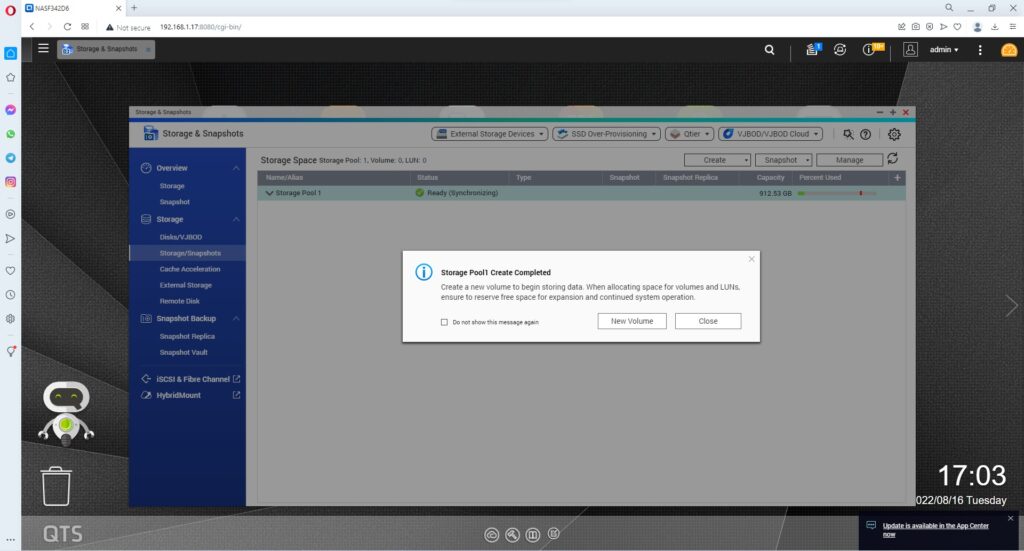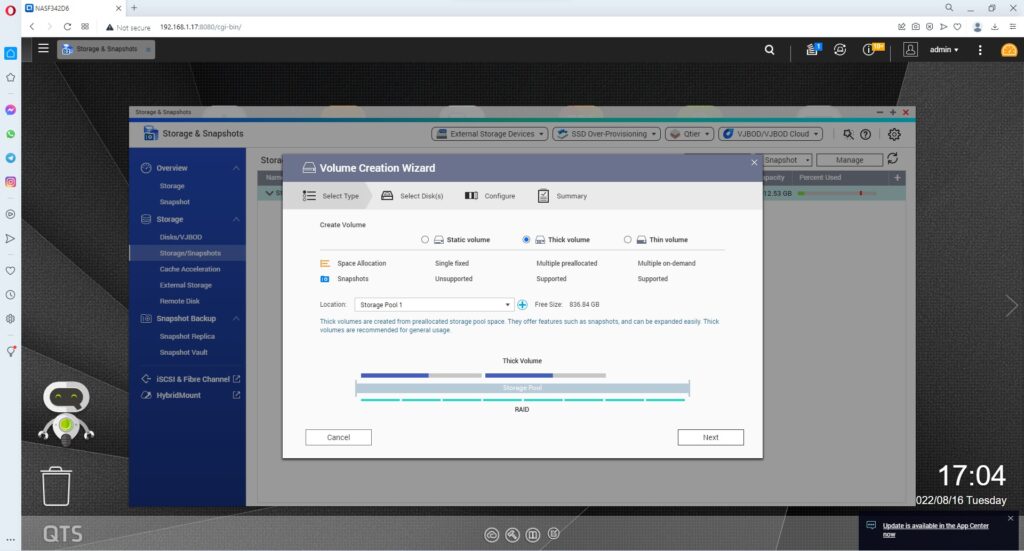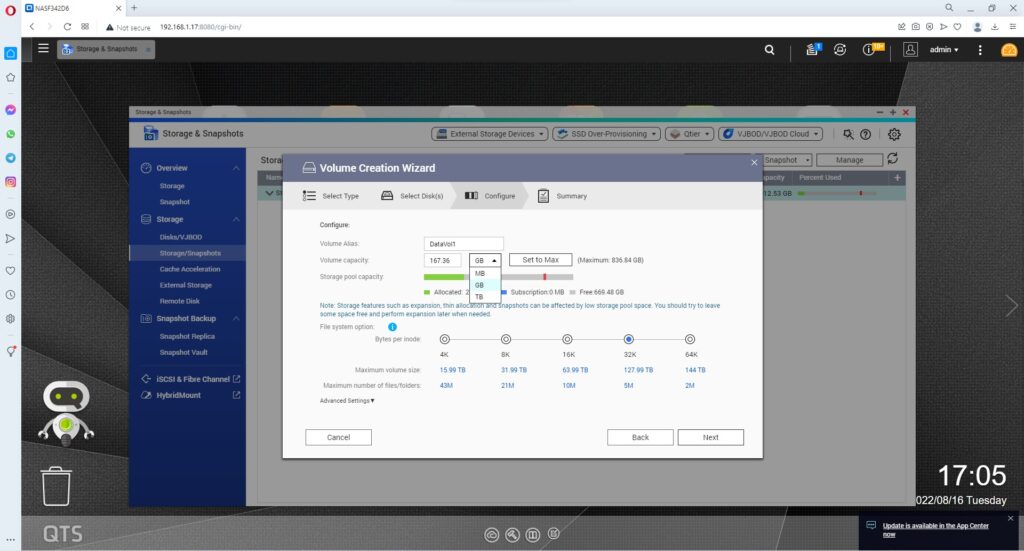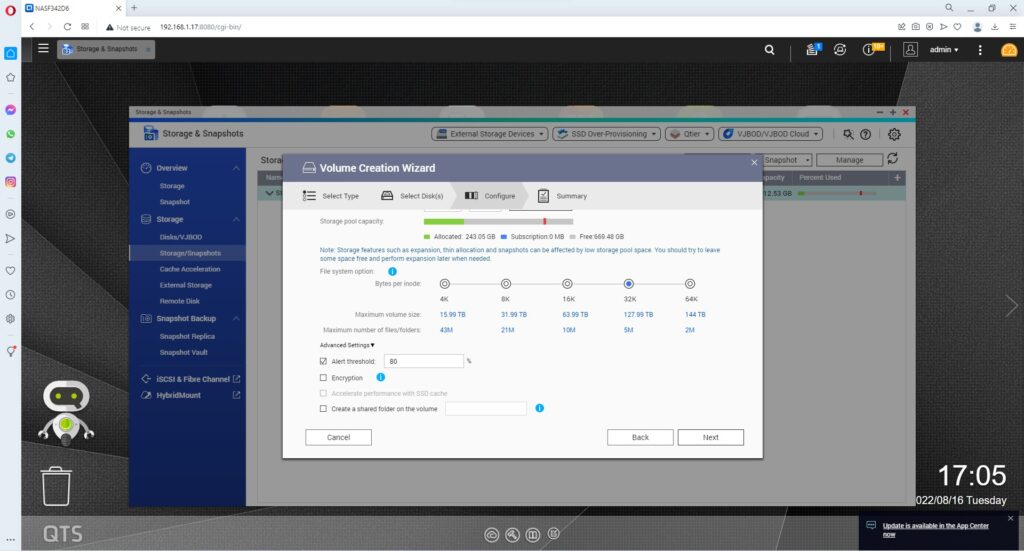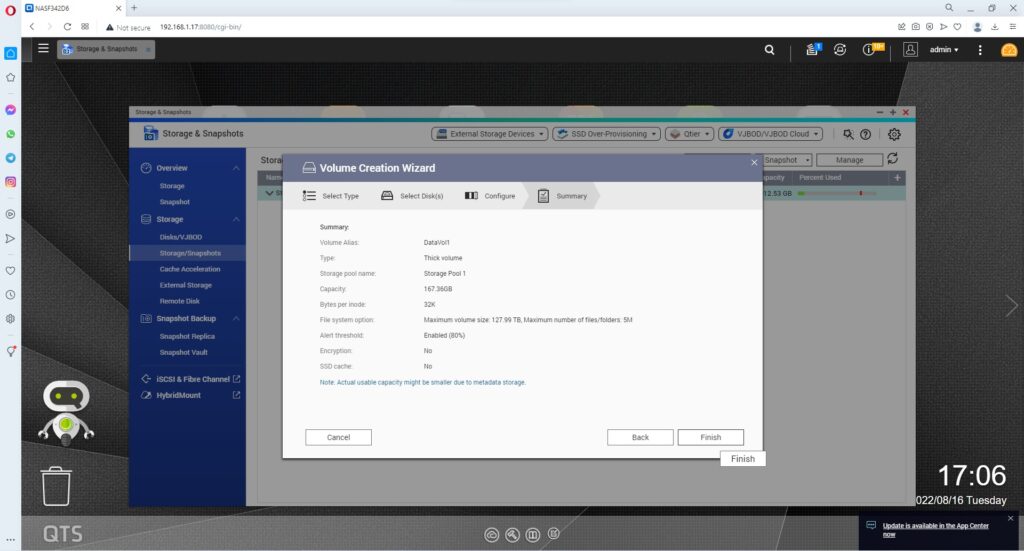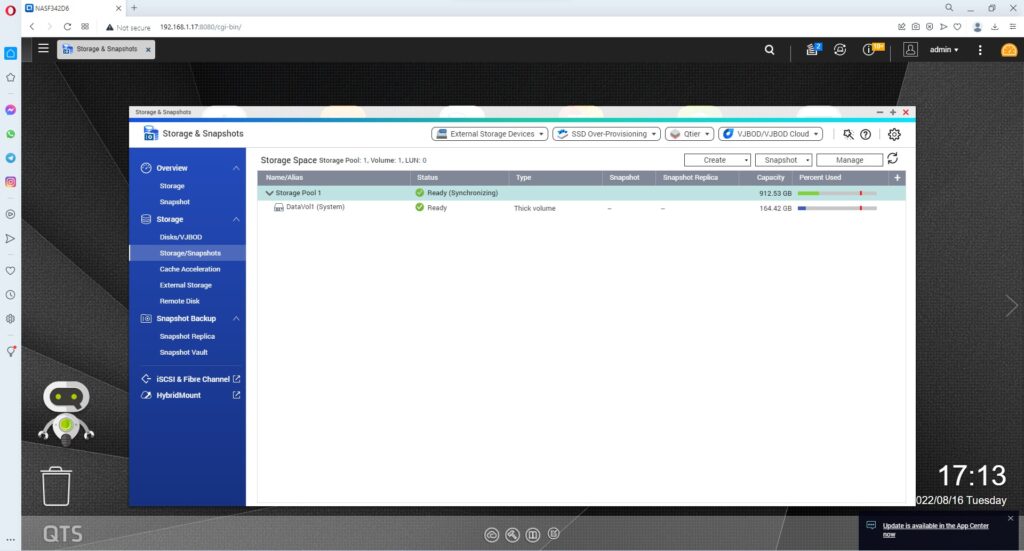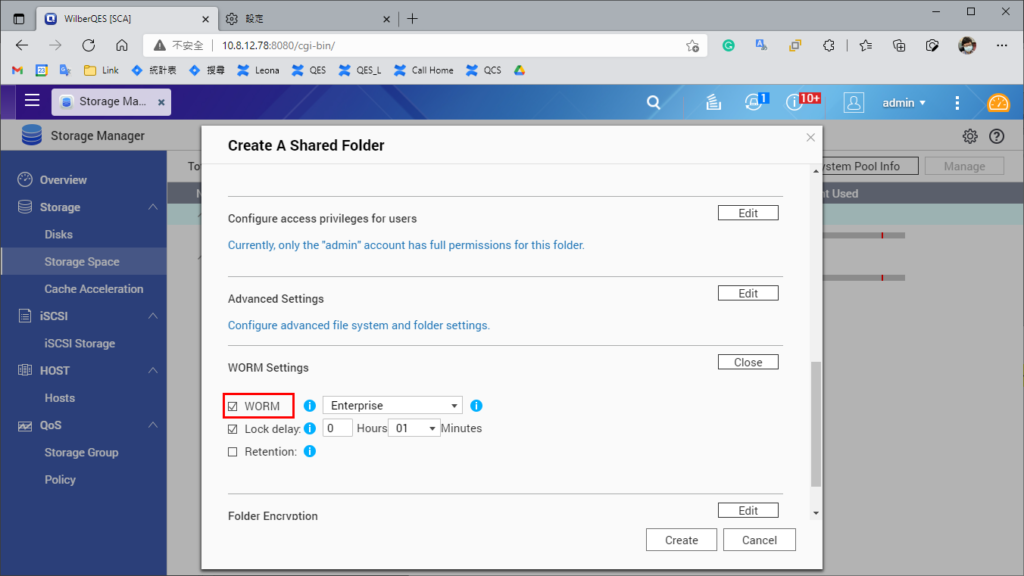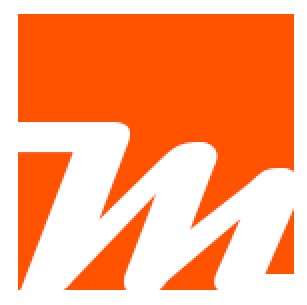مهمترین و تاثیر گذارترین عامل بر روی کیفیت و سرعت دستگاه کیونپ qnap، هارد دیسک ها و درایو های استفاده شده بر روی آن می باشد.
شما می بایست متناسب با کیفیت مورد نیاز ذخیره سازی سرویس های خود بهترین دیسک را برای دستگاه خود انتخاب کنید.

رایج ترین ویژگی های عملکردی اندازه گیری شده، عملیات های خواندن و نوشتن بصورت ترتیبی و تصادفی یا Sequential و random هستند.
کیفیت دیسک ها بر اساس مولفه IOPS یا Input/Output per second (ورودی/ خروجی در بازه ثانیه) سنجیده می شوند.
یک درخواست Read (خواندن از دیسک) یا Write (نوشتن بر روی دیسک) معادل یک IOPS می باشد. هر دیسک بر اساس کیفیت و تعداد دور چرخش، میانگین تاخیر و میانگین زمان جستجو تعداد IOPS مشخصی را ارائه می کند.
مشخصات عمومی IOPS هارد دیسک ها و درایوهای SSD

برای محاسبه RAW IOPS تعداد ۴ دیسک با سرعت ۷۲۰۰ RPM می توان IOPS هر دیسک را در تعداد ضرب کرد. دقت داشته باشید RAW IOPS میزان قبل از رید بندی می باشد و موئلفه هایی مانند رید می توانند میزان IOPS دیسک ها را کاهش دهند.
دسترسی تصادفی یا Random Access
دسترسی تصادفی به معنای خواندن یا نوشتن قسمتی از یک فایل بدون هیچ نظمی می باشد. برای مثال شما می توانید بخش وسط فایل را در ابتدا و ابتدای آن را در انتها بخوانید و در نهایت با بهم پیوستن آنها ماهیت فایل تشکیل شود.
الگوهای بار کاری (Work load) که عمدتا از مدل دسترسی تصادفی یا Random Access استفاده می کنند.
- دسترسی یا استفاده همزمان چندین کاربر (multiple client concurrent access)
- پایگاه های داده
- دسترسی ماشین مجازی یا VM در یک پلتفرم مجازی سازی
- سرویس IP-SAN برای استفاده از داده های مبتنی بر block
دسترسی ترتیبی یا Sequential Access
دسترسی ترتیبی به این معنا ست که شما ابتدا قسمت اول فایل می خوانید سپس قسمت دوم ، سوم و بترتیب یا انتها
اگوهای بار کاری (Work load) که عمدتا از روش دسترسی ترتیبی برای خواندن یا نوشتن داده ها یا فایل ها استفاده می کنند.
- ویرایش ویدیو (ویرایش مستقیم با استفاده از نرم افزارهای ویرایشگر بر روی یک استگاه کاری یا work station)
- ضبط تصاویر ( یک کاربر از طریق دوربین IP یا ضبط کننده ویدیو)
- پخش ویدیو (مشاهده ویدیو از طریق NAS)
- انتقال فایل های با حجم زیاد
- عملیات های پشتیبان گیری از اطلاعات
مقایسه دسترسی تصادفی یا Random Access با دسترسی ترتیبی یا Sequential Access
عملیات جستجو یا seek در بهترین حالت ممکن یعنی زمانی که موقیت هد یک هارد درایو دقیقا در مکانی از سیلندر دیسک قرار گرفته که اطلاعات درخواست شده برای خواندن در آن محل ذخیره شده باشد بیشترین زمان را سایر عملیات های I/O یا ورودی/خروجی صرف می کند.
به این معنا که این بخش کندترین بوده و همواره اصلی ترین گلوگاه دسترسی به اطلاعات می باشد.
با توجه به طبیعت درایوهای مکانیکی، دسترسی و نوشتن داده بصورت ترتیبی (Sequential) بسیار سریعتر از دسترسی و نوشتن داده بصورت تصادفی (Random) می باشد. زیرا در امتداد مسیری است که دیسک سخت افزاری در آن کار می کند.
غالبا Sequential I/O بر روی دیسک های مکانیکی با سرعت و توان عملیاتی (throughput) بیشتری اتفاق می افتد.
زیرا بدلیل پشت سر هم بودن جای داده ها بر روی دیسک جستجوی کمتری توسط هد دیسک رخ داده و حجم بیشتری از اطلاعات در یک چرخش دیسک یا platter rotation خوانده یا نوشته می شود.
در مقابل دسترسی تصادفی یا random access شامل تعداد بیشتری عملیات جستجو یا seek می باشد، به این معنی که خواندن داده بصورت تصادفی و خصوصا نوشتن داده بصورت تصادفی با توان عملیاتی (throughput) و IOPS کمتری اتفاق می افتد.
در عملیات های random I/O ،موقعیت هد دیسک، زمان جستجوی بر روی دیسک ها عوامل تعیین کننده در کاهش سرعت و کیفیت دسترسی به داده های می باشد.

چرا استفاده از SSD Cache کیفیت و مقدار random IOPS را در ذخیره سازهای کیونپ qnap افزایش می دهد
از آنجایی که درایوهای فلش یا SSD دیسک فیزیکی و هد برای خواندن اطلاعات ندارند هیچ ۱۰ ms برای خواندن از دیسک مکانیکی هدر نمی رود (مدت زمان جستجو یا seek time در دیسک های مکانیکی برای ۱ MB بطور معمول ۱۰ms در نظر گرفته می شود).
فناوری QNAP SSD Read/Write caching کمک می کند تا کیفیت random IOPS با چینش دوباره یا re-sorting آدرس بلاک های اطلاعاتی در cache تعداد عملیات های صورت گرفته بر روی دیسک های مکانیکی کاهش یابد.
در کل به هر اندازه فضای cache که در اختیار سیستم است بزرگ تر باشد امکان ایجاد عملیات های re-sorting بیشتری بر روی دستگاه وجود خواهد داشت اما همیشه می بایست نیم نگاهی هم به هزینه درایو های SSD با کیفیت بالا داشته باشیم.
ویژگی ها و مشخصات RAID ها در ذخیره سازهای کیونپ qnap
ذخیره سازهای کیونپ تنوع بالایی از مدل های RAID را پشتیبانی می کنند که هر کدام از آنها مشخصات متفاوتی در مولفه های اصلی کارایی، سرعت و ظرفیت دارند. همیشه قبل از اینکه ذخیره ساز خود را پیکربندی و آماده استفاده کنیم می بایست، مدل و میزان بار کاری که دستگاه می باید به انجام برساند را بصورت کامل استخراج کنیم.

رید ۱۰
بهترین خروجی برای بار کاری transactional با حجم بالای نوشتن به صورت random را دارا می باشد.
رید ۵
بهرین خروجی برای کارایی متوسط و بار کاری عمومی و ترتیبی (sequential). غالبا رید ۵ بدلیل اکونومی بودن بدلیل استفاده از تنها یک دیسک بعنوان پشتیبان استفاده می شود. برای مصارفی که نیاز به کارایی و سرعت بالا دارند، رید ۵ مناسب نمی باشد.
رید ۶
بهترین خروجی برای بار کاری مبتنی بر خواندن مانند آرشیو و بکاپ را دارا می باشد.
این رید نیز برای نرم افزارهایی که درخواست سرعت و کارایی بالا از سرویس ذخیره سازی دارند مناسب نمی باشد برای سرویس هایی که درخواست خواندن بصورت random در حجم بالا را دارند.
منبع