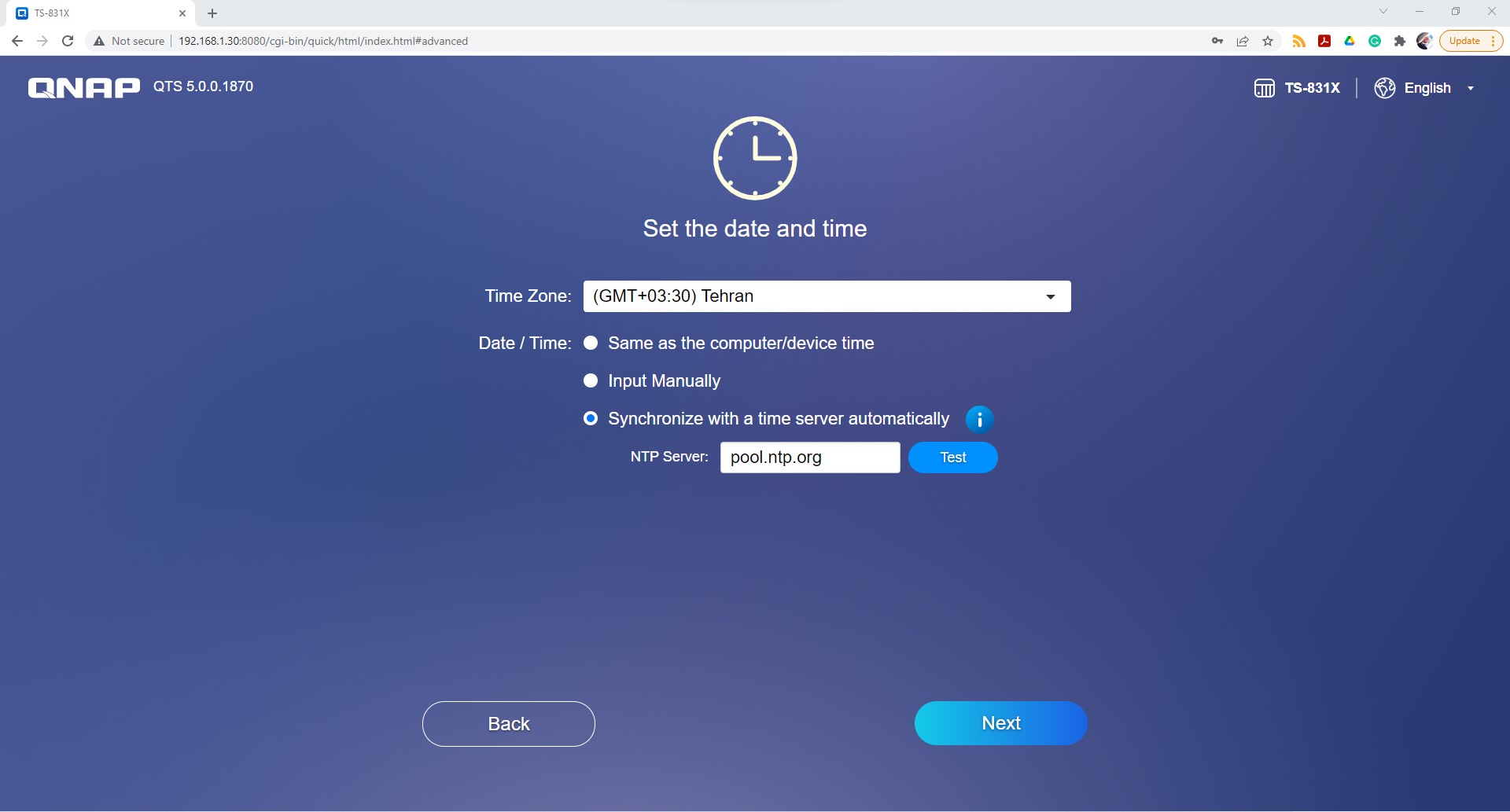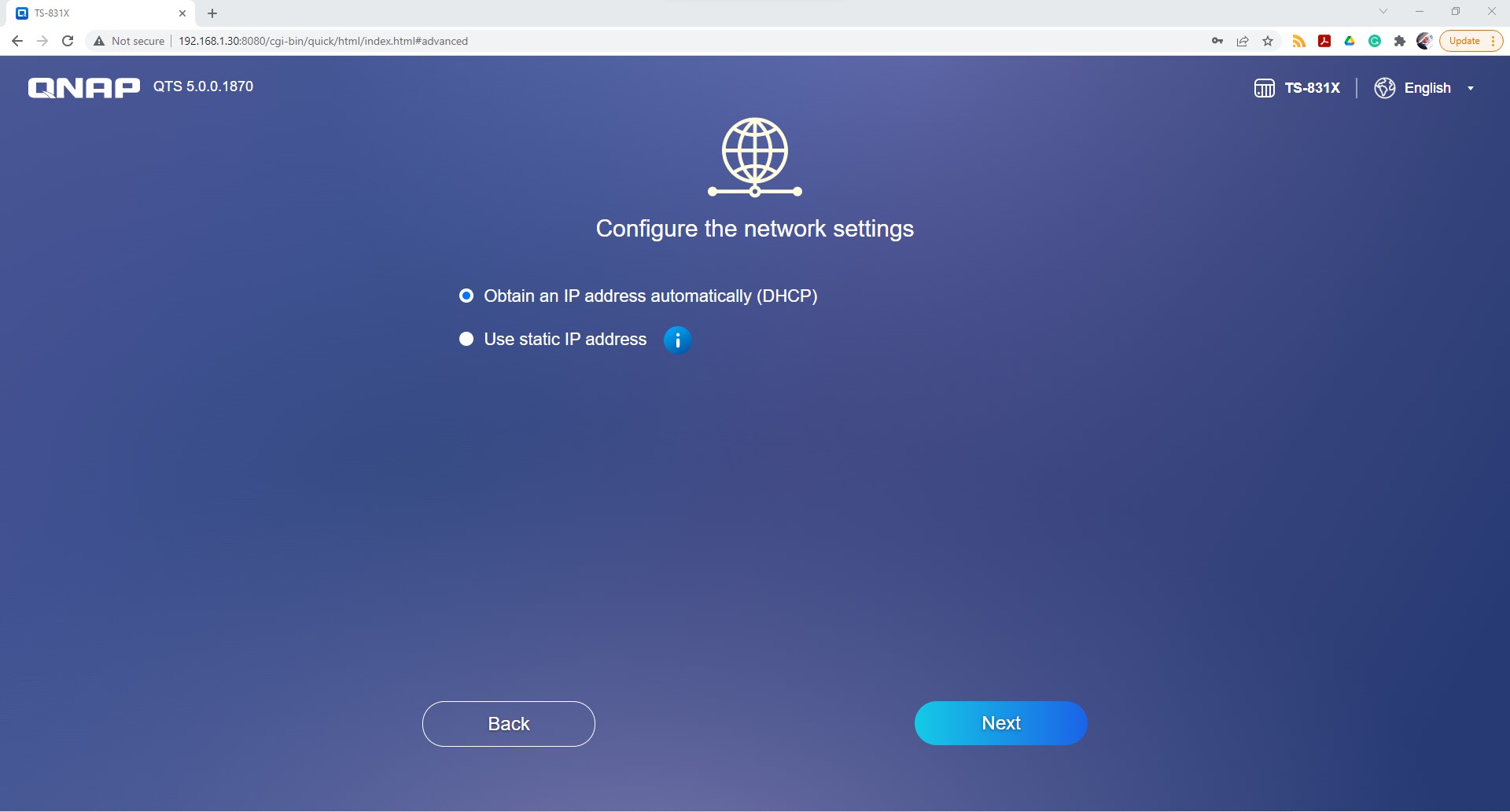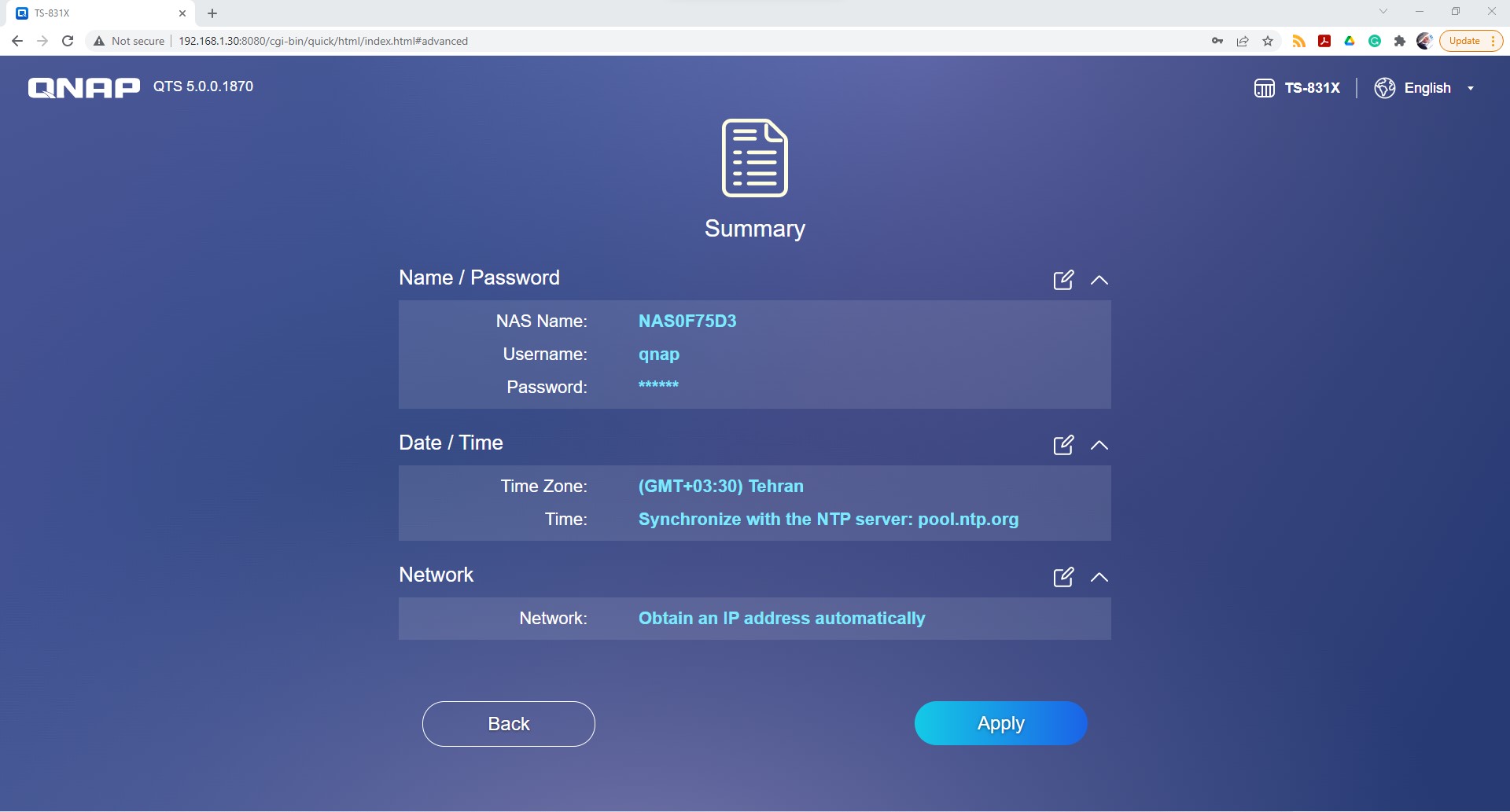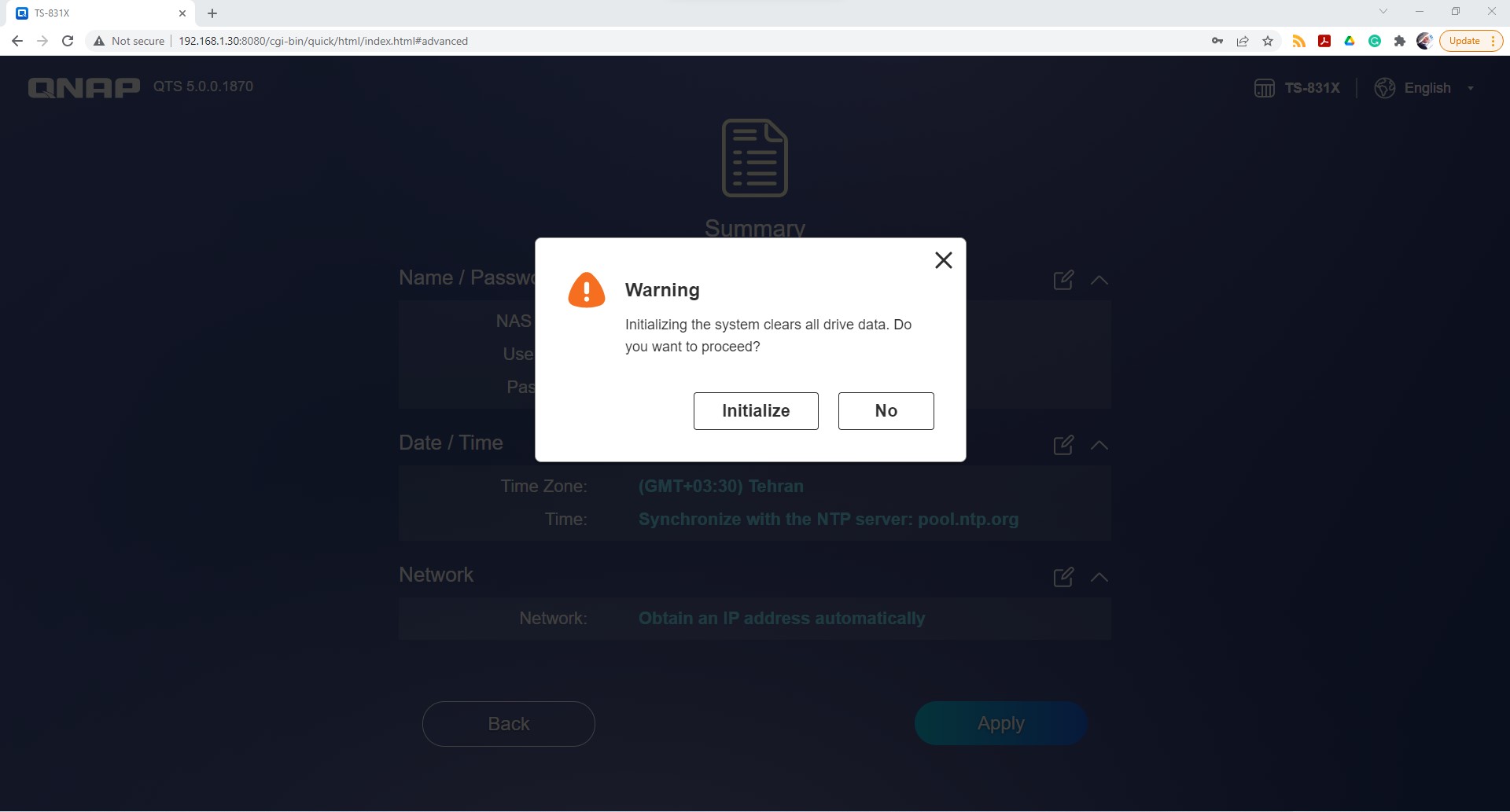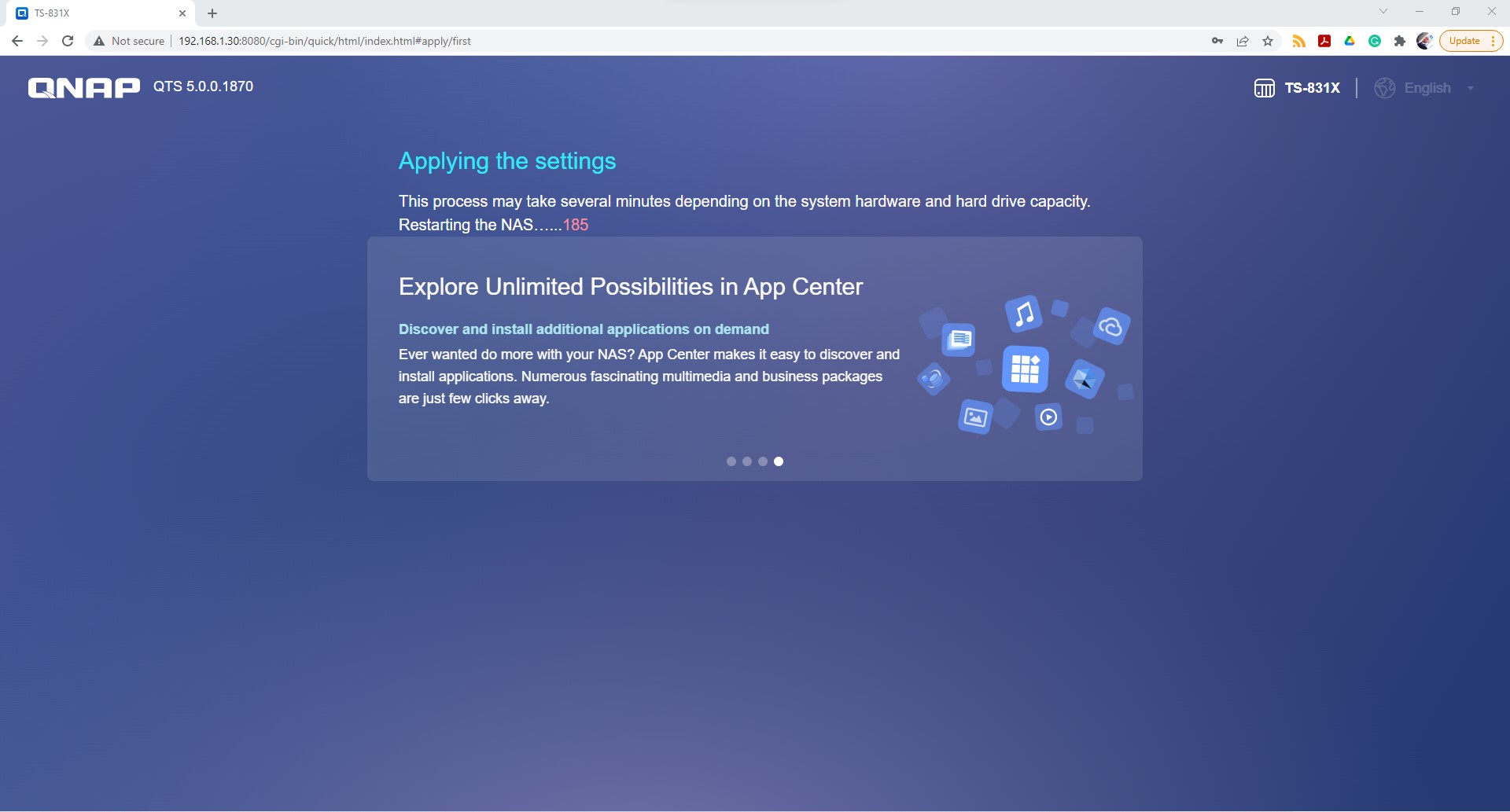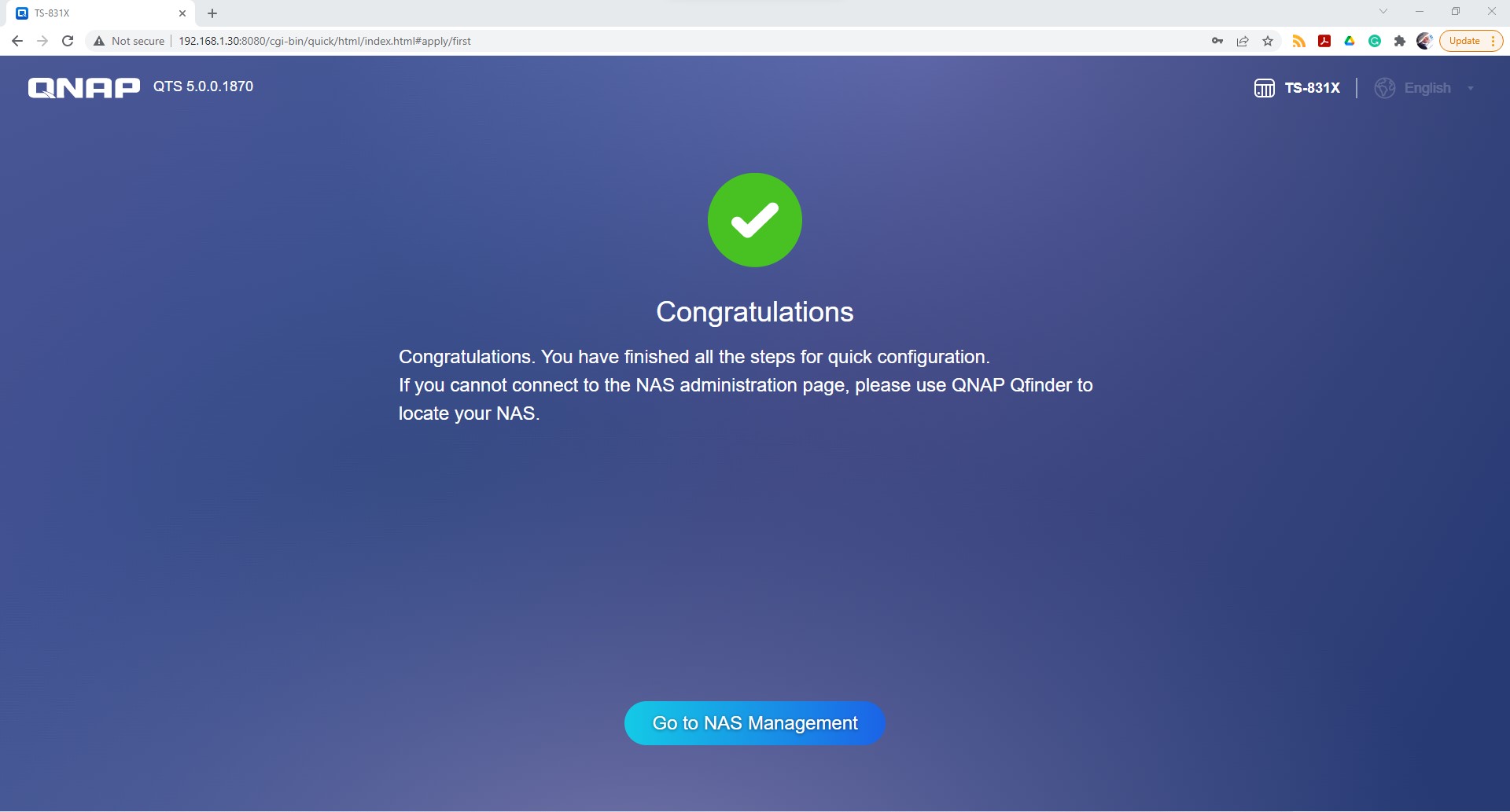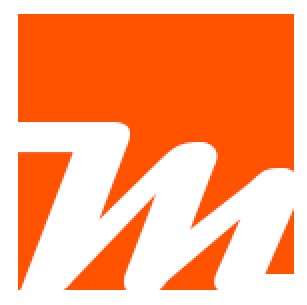راه اندازی ذخیره سازهای کیونپ با سیستم عامل QTS
در ابتدا توضیحات کوتاهی در مورد سیستم عامل و موارد مرتبط با آن
ذخیره سازهای کیونپ دارای یک حافظه دائمی با ظرفیت های متفاوت می باشند که اصطلاحا DOM نامیده می شوند و یک سیستم عامل کوچک با نام uLinux برای بوت کردن اولیه دستگاه و اجرای ویزاد و همچنین نسخه نصب نشده سیستم عامل اصلی دستگاه (QTS) بر روی آن وجود دارد.
پس از اتصال هارد دیسک ها یا درایوهای SSD به دستگاه، uLinux راه اندازی اولیه دستگاه را بر اساس تنظمیات اولیه ای که در ویزارد انجام می دهید انجام داده و پس از فرمت کردن دیسک، سیستم عامل اصلی را بر روی دیسک نصب می کند.
نکته: در صورت نبودن دیسک بر روی دستگاه، هیچگونه اطلاعات، سیستم عامل و یا تنظیماتی بر روی دستگاه شما وجود ندارد.
آماده سازی
جهت راه اندازی دستگاه نیاز است قبل از اقدام به راه اندازی موارد زیر را انجام دهید و یا از وجود آن در شبکه خود مطمئن شوید.
- شبکه کابلی (راه اندازی اولیه کیونپ فقط با اتصال آن به شبکه کابلی امکان پذیر می باشد و امکان راه اندازی از طریق شبکه بی سیم یا فیبر وجود ندارد)
- سرویس دهنده DHCP (برای اتصال به کیونپ وجود یک DHCP در شبکه الزامی می باشد تا دستگاه بتواند IP Adress ابتدایی جهت وصل شدن به دستگاه را از آن بگیرد)
- لپ تاپ یا PC ( لپ تاپ یا PC شما می بایست با دستگاه کیونپ تان در یک شبکه لایه ۲ ای باشد و بازه IP آنها یکی باشد)
- نرم افزار Qfinder ( نرم افزار Qfinder را دانلود کرده و بر روی لپ تاپ یا PC خود نصب کنید)
- آماده سازی هارد دیسک ها (هارد دیسک های خود را بر روی خشاب های دستگاه کیونپ ببندید)(دیسک ها را به دستگاه متصل نکنید)
مرحله اول
در ابتدا دستگاه را به برق متصل کرده و کابل شبکه یکی از پورت های شبکه دستگاه بزنید (شماره پورت اهمیتی ندارد)
نرم افزار Qfinder را باز کرده و منتظر بمانید تا نرم افزار دستگاه شما را شناسایی کند. (در صورتی که دستگاه توسط نرم افزار شناسایی نشد از یکی بودن شبکه و IP Range کیونپ و لپ تاپ یا PC خود اطمینان حاصل کنید)
(مطمئن شوید یک فایروال یا دستگاه امنیتی پروتکل های لازم را فیلتر نمی کند)
برای راهبری کامل نرم افزار Qfinder کلیک کنید.
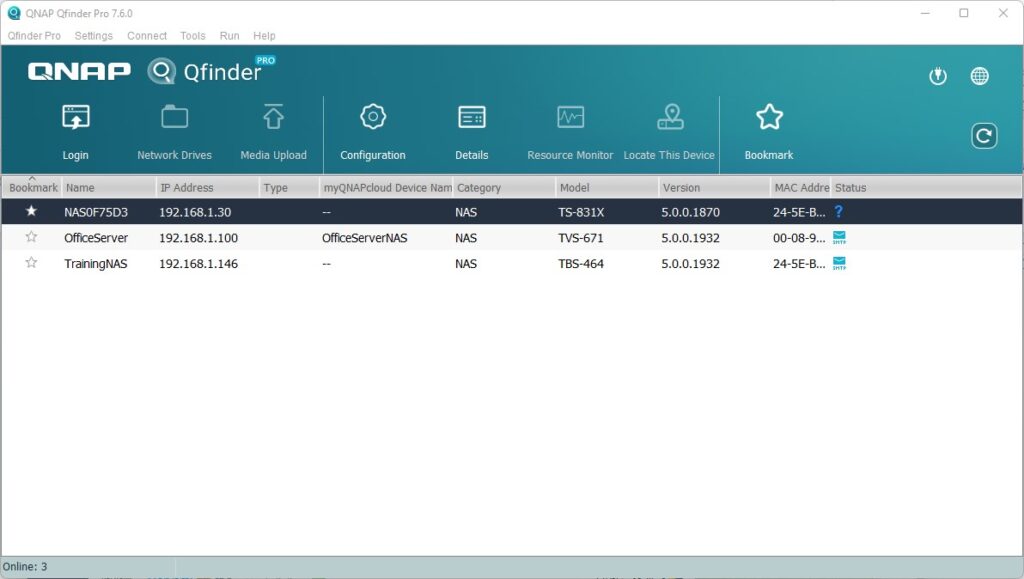
بر روی دستگاه شناسایی شده دوبار کلیک کنید تا صفحه ابتدایی ویزارد برای شما باز شود.
توجه داشته باشید در صورتی که چندین دستگاه کیونپ در شبکه شما وجود داشته باشد و لیست شما تعداد بیشتری از دستگاه ها را نمایش دهد، برای شناسایی دستگاه جدید می بایست به مدل و نام دستگاه (نام پیش فرض) دقت کنید.
همچنین زمانی که بر روی دستگاه دوبار کلیک می کنید صحفه راه اندازی (مانند صفحه زیر) برای شما باز شده و در گوشه سمت راست صفحه مدل ذکر شده با مدل دستگاهی که می خواهید راه اندازی کنید یکی باشد.
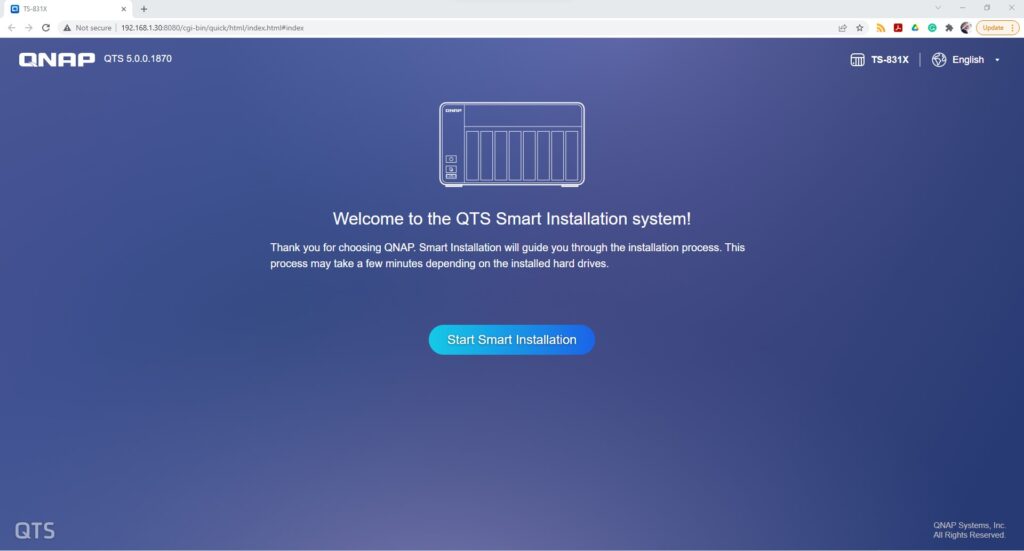
با کلیک کردن بر روی دکمه Start Smart Installation نصب دستگاه آغاز می شود.
پیشنهاد می شود در صورتی که دستگاه به سرویس اینترنت دسترسی دارد در این مرحله Firmware آن را به آخرین نسخه آپدیت کنید.
اگر دستگاه را به اینترنت متصل نکرده اید می توانید از طریق لینک زیر آخرین نسخه Firmware دستگاه را دانلود کرده و از طریق گزینه Uploaded version آن را آپدیت کنید.
توجه داشته باشید، شما می توانید پس نصب نیز دستگاه خود را آپدیت کنید.
https://www.qnap.com/en/download
پس از تصمیم گیری در مورد آپدیت کردن دستگاه، روی دکمه Next کلیک کنید تا وارد مرحله بعد شوید.
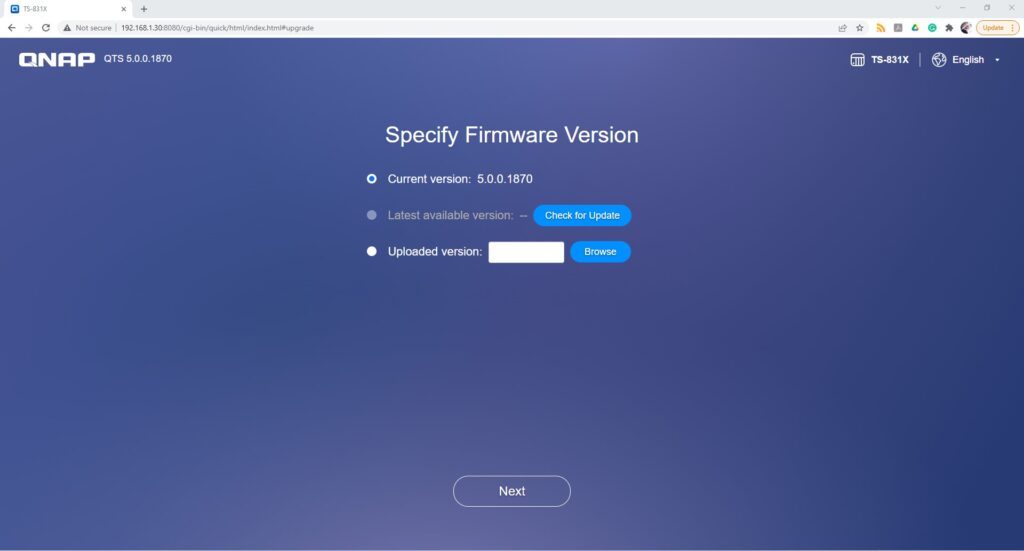
همانطور که گفتیم ذخیره ساز کیونپ جهت نصب سیستم عامل اصلی (QTS) نیاز به در اختیار گرفتن حداقل یک هارد دیسک یا SSD درایو دارد. به همین دلیل سیستم پیغامی را با محتوی Hard Drive Missing به ما نمایش می دهد.
در این مرحله یکی از دیسک ها را به خشاب اول متصل می کنیم (ترتیب خشاب ها با یک برچسب بر روی دستگاه مشخص شده است)
نکته: دلیل اینکه راه اندازی دستگاه را با یک دیسک انجام می دهیم عدم امکان بکارگیری برخی از فناوری ها مانند Qtier قبل از نصب کامل سیستم عامل اصلی می باشد.
هارد درایو را متصل کرده و بر روی دکمه OK کلیک کنید.
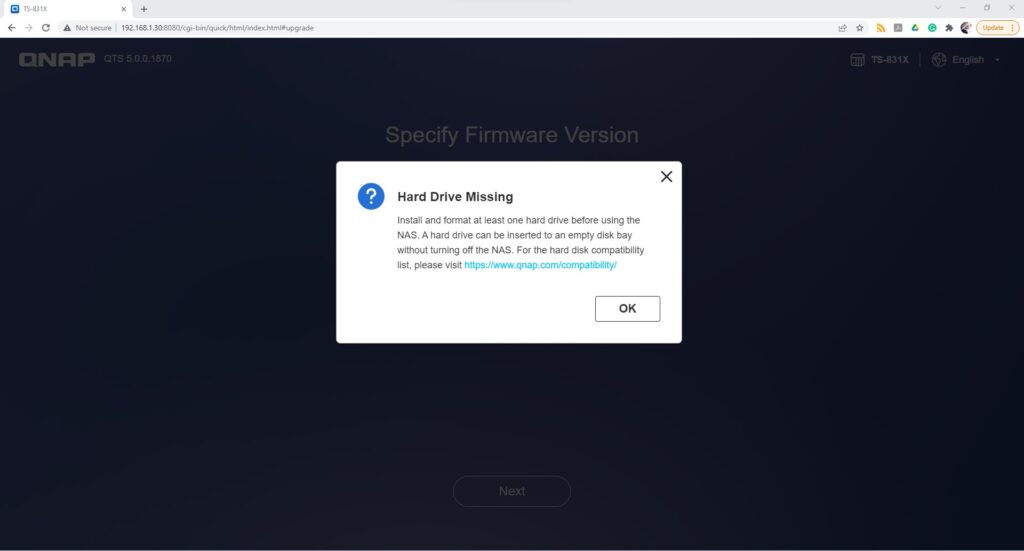
!!!در صورتی که دیسک های شما قبلا بر روی هیچ دستگاه کیونپی قرار نگرفته باشد این مرحله را نمی بینید!!!
ذخیره سازهای کیونپ برای استفاده از درایو ها نیاز به پارتیشن بندی آن بر اساس فایل سیستم موجود بر روی سیستم عامل اصلی دستگاه دارند.
لذا تمامی دیسک هایی که یک بار به دستگاه متصل شده و بر روی آنها پارتیشن ها بوجود آمده اند یک تگ یا امضای شناسایی مختص به کیونپ ایجاد می شود.
تگ دومی بر اساس قرار گیری دیسک در RAID نیز بر روی آن ایجاد می شود.
در صورتی که دیسک شما قبلا بر روی یک دستگاه کیونپ قرار گرفته باشد، سیستم امضای آن را شناسایی کرده و به شما امکان بازگرداندن تنظیمات به حالت کارخانه بدون از بین رفتن اطلاعات را می دهد.
توضیحات بیشتر در روش های بازیابی
در صورتی که این برای شما نمایش داده شده و نیاز به راه اندازی مجدد دستگاه دارید (پاک کردن تمامی تنظیمات و اطلاعات) بر روی گزینه Initialize System کلیک کنید.
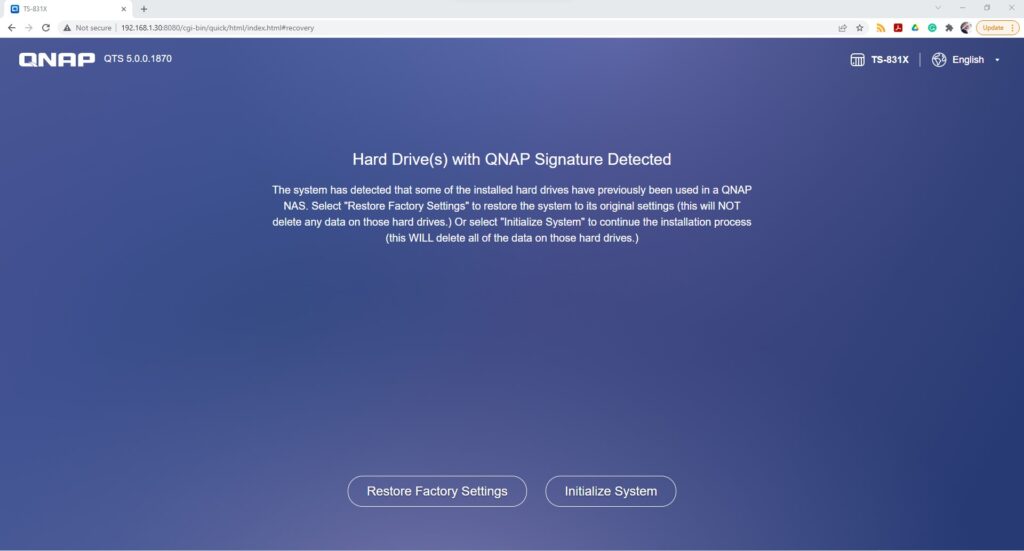
در این این قسمت می توانید نام در نظر گرفته شده برای دستگاه را در کادر مقابل NAS Name وارد کنید.
نام کاربری اصلی دستگاه را وارد کنید
نکته : در Firmware های جدید برای افزایش ضریب امنیتی دستگاه و جلوگیری از حملات سایبری شما امکان استفاده از نام کاربری admin را ندارید.
گذرواژه یا پسورد مناسب را وارد کنید
نکته : انتخاب پسورد یا ضریب امنیتی بالا اجباری می باشد. شما نمی توانید از کلمه admin در پسورد انتخابی استفاده کنید.
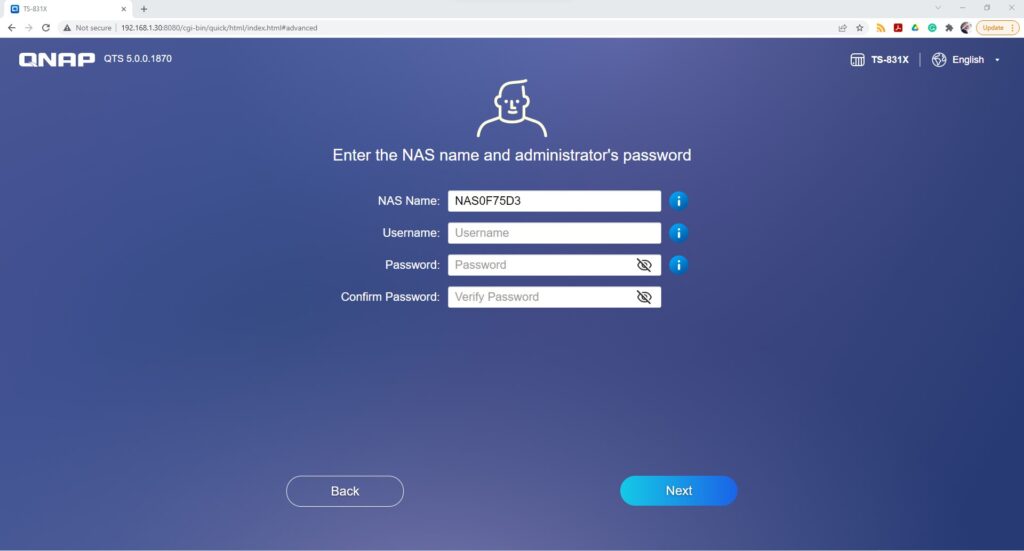
در مرحله بعدی برخی از اطلاعات مانند تاریخ و زمان را می توانید یا بصورت دستی تنظیم یا با کمک گرفتن از سرویس بروز رسانی زمان یا NTP دستگاه را بروز کنید.
همچنین تنظیمات شبکه دستگاه را تغییر داده و یا از DHCP استفاده کنید.
پیشنهاد می کنیم این مراحل را بدون تغییر رد کنید و تنظیمات را بعد از نصب کامل سیستم عامل انجام دهید.
در مراحل بعدی دستگاه نصب سیستم عامل را کامل کرده و بعد از Restart شدن شما می توانید با کلیک کردن بر روی دکمه Go to NAS Management وارد کنسول مدیریتی دستگاه کیونپ شوید.
نصب دستگاه شما به اتمام رسیده شما می توانید برای ایجاد تنظیمات دستگاه به مقاله های دیگر مراجعه کنید.