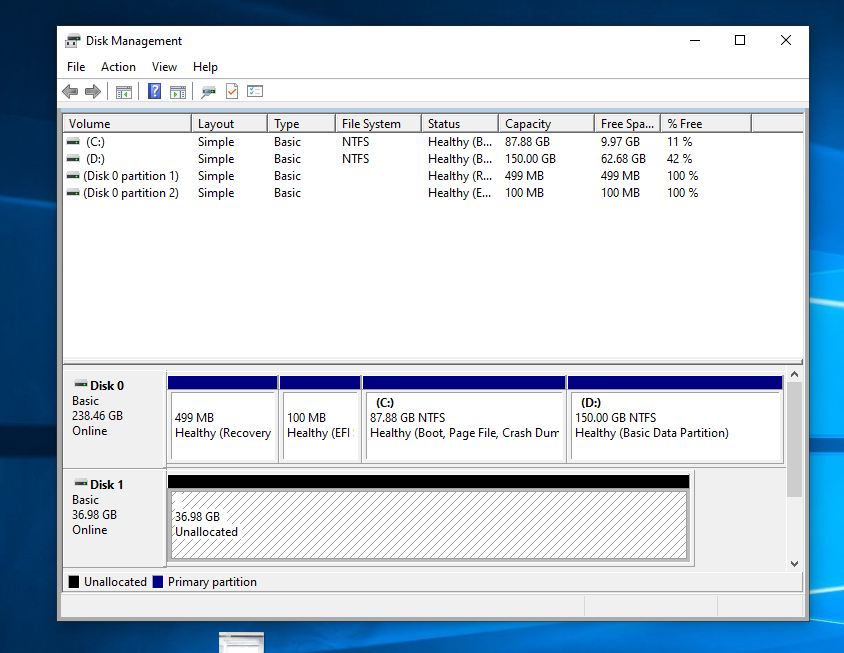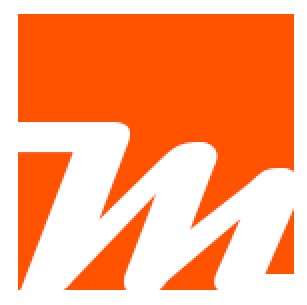کیونپ LUN ویندوز
کیونپ LUN ویندوز – یکی از روش های افزایش فضای ذخیره سازی بر روی سیستم عامل های متفاوت، اضافه کردن یک LUN از یک ذخیره ساز NAS یا SAN به دستگاه می باشد.
برای استفاده از این امکان، به قسمت Storage/Snapshot می رویم و از طریق دکمه Create قسمت New Block-Based LUN را انتخاب می کنیم.
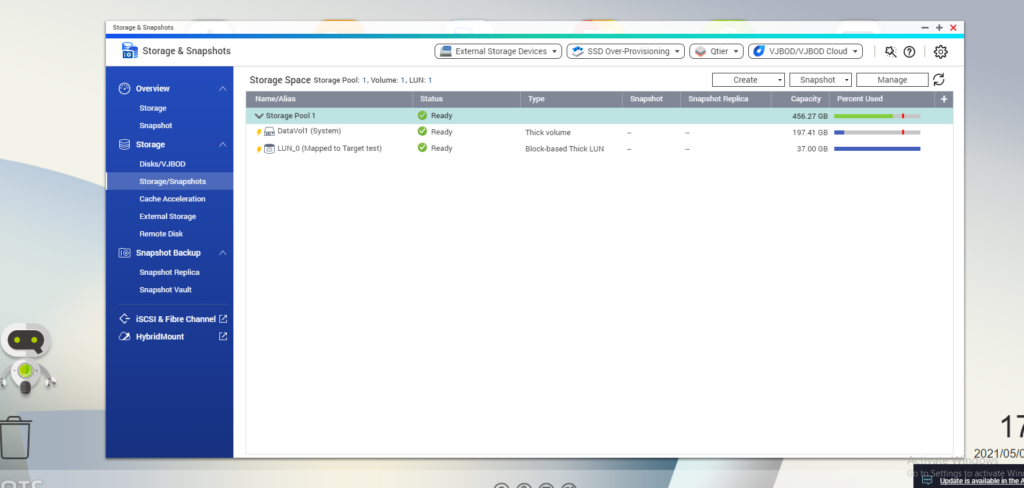
در صورتی که برای اولین بار اقدام به ساختن یک LUN بر روی دستگاه می کنید، دستگاه از شما می پرسد، آیا می خواهید سرویس iSCSI فعال شود؟ لطفا گرینه تایید را انتخاب کنید.
ساخت Storage Pool در کیونپ
بعد از آن در صورتی که چندین Storage Pool بر روی دستگاه دارید (برای آموزش ساخت Storage Pool کلیک کنید) گزینه مورد نظر را به همراه Thick instant allocation انتخاب و دکمه Next را فشار دهید.
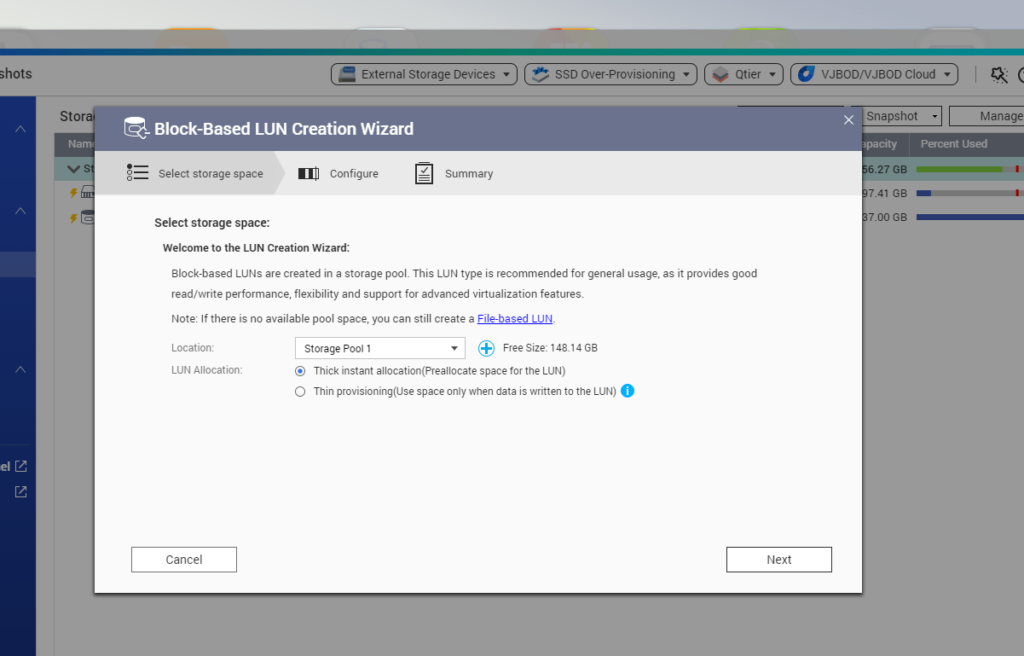
در این قسمت می توانید نام LUN و همیچنین ظرفیت آن را تعیین و گزینه Next را انتخاب کنید.
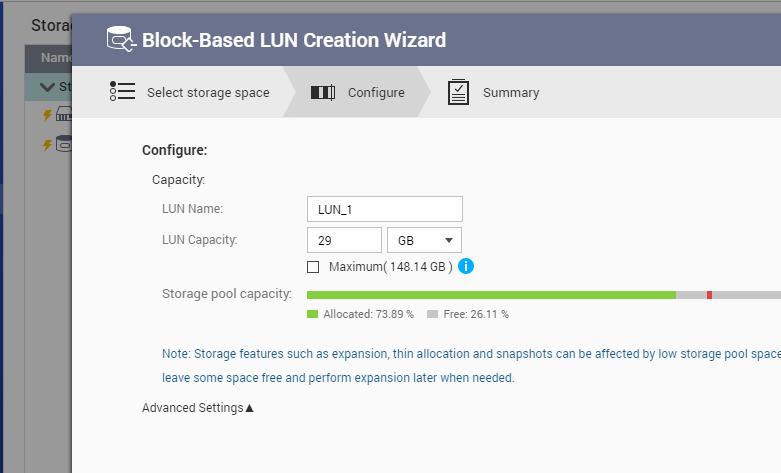
در صفحه آخر اطلاعاتی را که تغییر داده اید مجددا چک کنید و دکمه Finish را بزنید.
حالا وقت آن است ارتباط LUN را با ویندوز بر قرار کنیم. برای این کار می بایست یه کابل مجازی به اسم iSCSI که دو سمت سرویس دهنده یعنی iSCSI Target و سرویس گیرنده iSCSI Initiator دارد را ایجاد کنیم (قسمت Target در سرویس دهنده یا QNAP ساخته می شود و قسمت Initiator در ویندوز).
کیونپ LUN ویندوز
برای ساخت قسمت Target در کیونپ به سراغ نرم افزار iSCSI & Fiber Channel می رویم. در قسمت Unmapped LUNs می توانیم LUN ی را که ایجاد کرده ایم ببینیم. با استفاده از دکمه Create گزینه iSCSI Target را انتخاب می کنیم و در صفحه دوم یک اسم برای ارتباطی که ایجاد می کنیم انتخاب می کنیم.
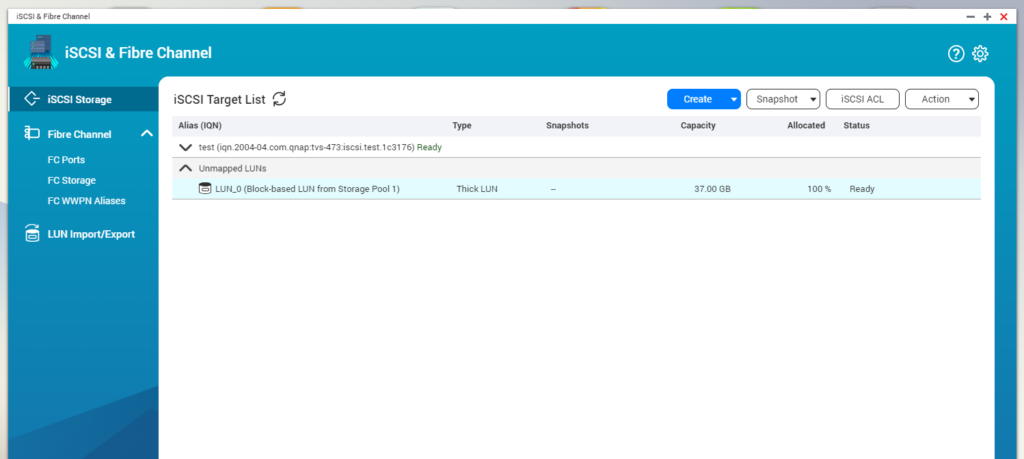
در قسمت CHAP گزینه های مورد نظر را در صورتی که تمایل به ایجاد یک لایه امنیتی (اسم کاربری و پسورد) داریم پر می کنیم.
در قیمت آخر تیک Create a LUN and map it to this target را بر میداریم و دکمه Apply را فشار می دهیم.
اتصال LUN به iSCSI
حالا باید LUN را به iSCSI Target متصل کنیم. برای این کار در همان نرم افزار iSCSI & Fiber Channel بر روی LUN جدیدی که ساخته ایم و در قسمت Unmapped LUNs قابل مشاهده است right-click می کنیم و گزینه Edit LUN Mapping را انتخاب می کنیم. سپس گزینه Map to iSCSI target و Target ساخته شده را انتخاب و دکمه OK را فشار می دهیم.
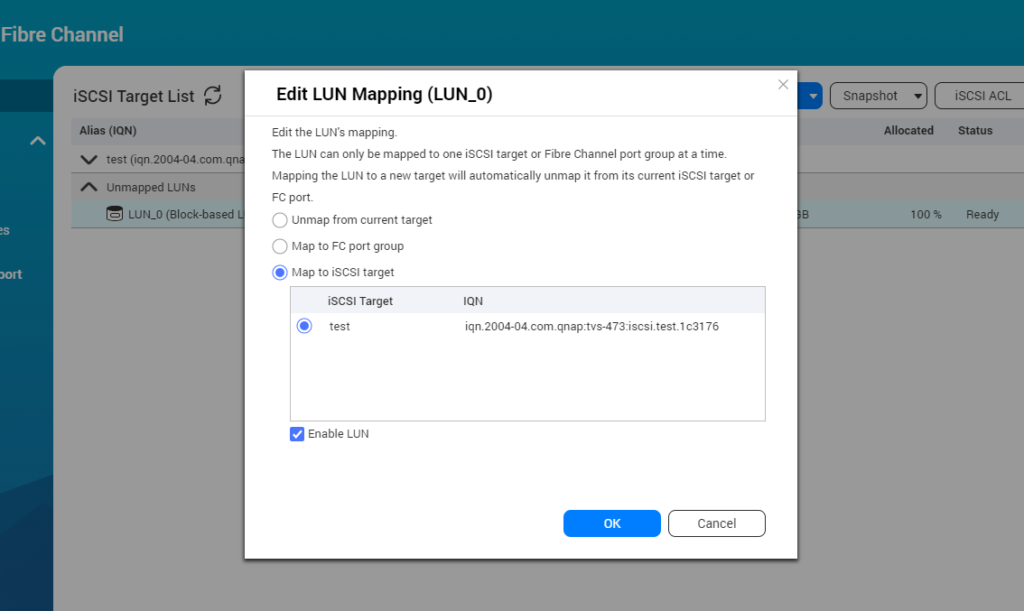
وقت آن رسیده به سراغ ویندوز برویم و در قسمت Start نرم افزار iSCSI Initiator را جستجو کنیم.
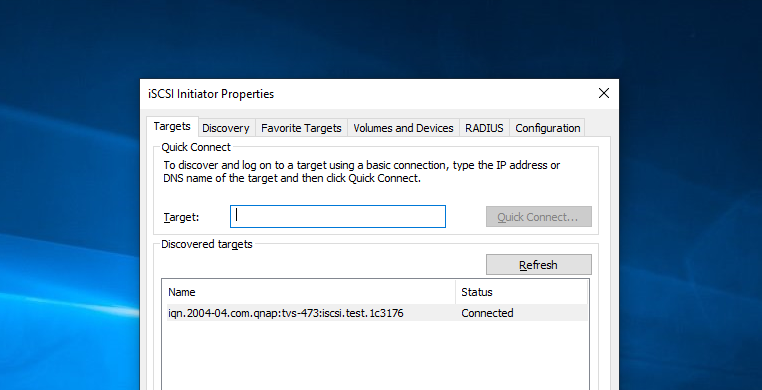
سپس در قسمت Target آدرس IP دستگاه کیونپ را وارد کرده و دکمه Quick Connect را فشار دهیم تا ارتباط بر قرار شود. حالا ما یک هارد دیسک مجازی داریم که با یک کابل مجازی به کامپیوترمان متصل شده و می بایست آن را پارتیشن بندی و فرمت کنیم. برای این کار در قسمت Start ویندوز disk management را جستجو و باز کنید،
بر روی دیسک خام جدید right-click کرده و گزینه initialize disk را انخاب کنید، سپس GPT را انتخاب و OK کنید. حالا بر روی نوار روبرو right-click و new simple volume را انتخاب و حداکثر فضا را وارد کنید. بعد از آن بوسیله فایل سیستم NTFS آن را فرمت کنید.